Chart Visualizations
The application bundles together charts that use X & Y axes into the Chart visualization type, which can take eight different forms. Because the forms are similar, you can often switch seamlessly between them to find the one that best conveys your meaning. In the animation below, all eight charts were built from the same SQL query result:

The charts in the above animation were all produced from the following tabular result:

1. Setup
Once you have run your query, you will receive your table. You can adjust the table's visualization as needed.

Then, you can add a visualization and modify the settings. Your query should return at least two columns: one column of values for the X axis and one column of values for the Y Axis. It can also return values for trace grouping, displaying error bars, and bubble sizes.
Once your query returns the right columns, start by setting your X and Y axis values. The visualization preview updates instantly. You don’t need to save the visualization to see how a change affects its appearance. Tabs on the Visualization Settings screen give you fine-grained control over the rest of chart.
Use the X Axis and Y Axis tabs to modify the axis ranges and labels.
The Series tab is powerful. It lets you change your data aliases, z-index behavior, assign traces between the left- and right- Y axes. It also lets you combine different trace forms on one chart like in the chart below.

Colors gives you a color picker for changing the appearance of the traces on your charts.
Data Labels controls what appears when you hover your mouse over a chart.

2. Grouping
The Group By setting can generate multiple traces against the same X and Y axes. It does this by grouping records into distinct traces instead of drawing one line. Almost every time you see multiple colors of line or bar in a chart, it’s because the query results included a grouping column.
As shown in the below example, the grouping column is used to sort (x,y) pairs together.
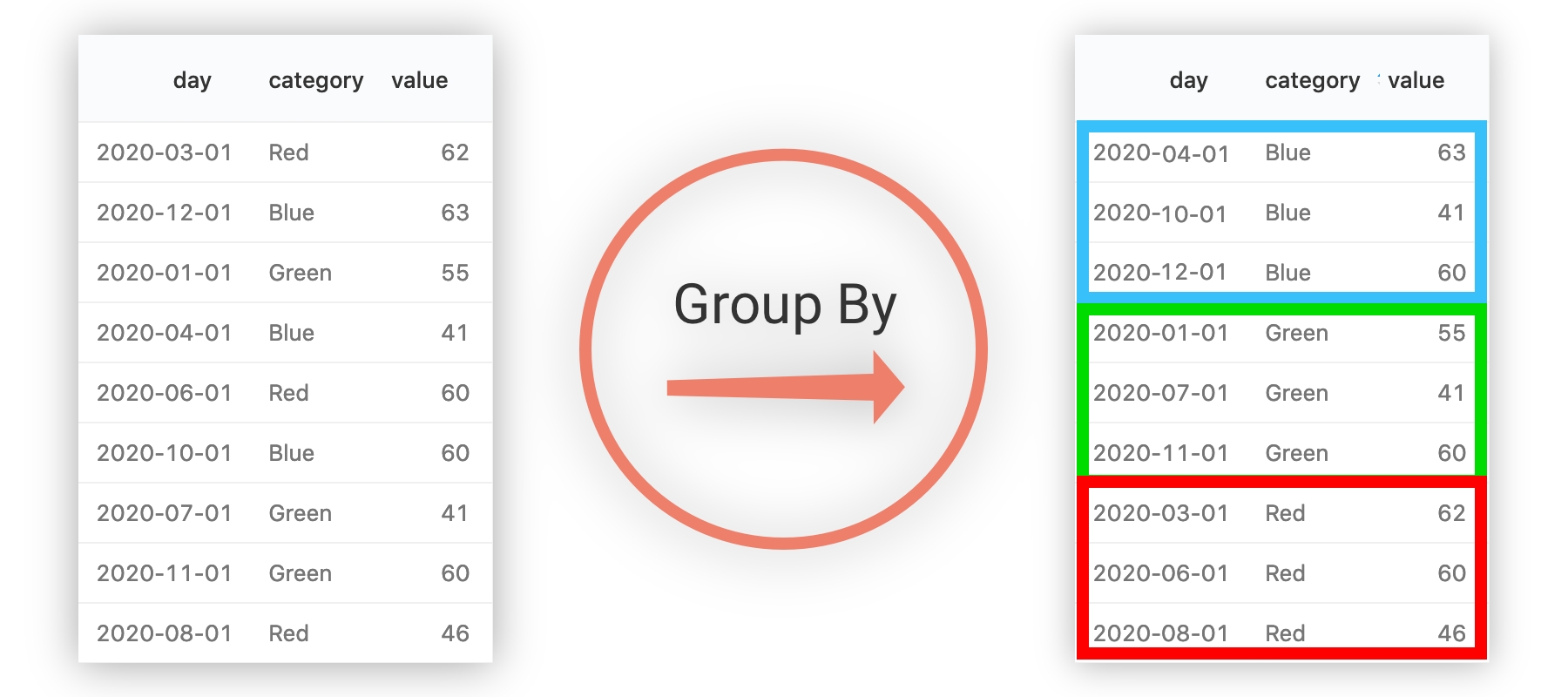
Use of Group By is often easier than writing queries which return multiple Y columns for an X value. The following two data sets are identical.
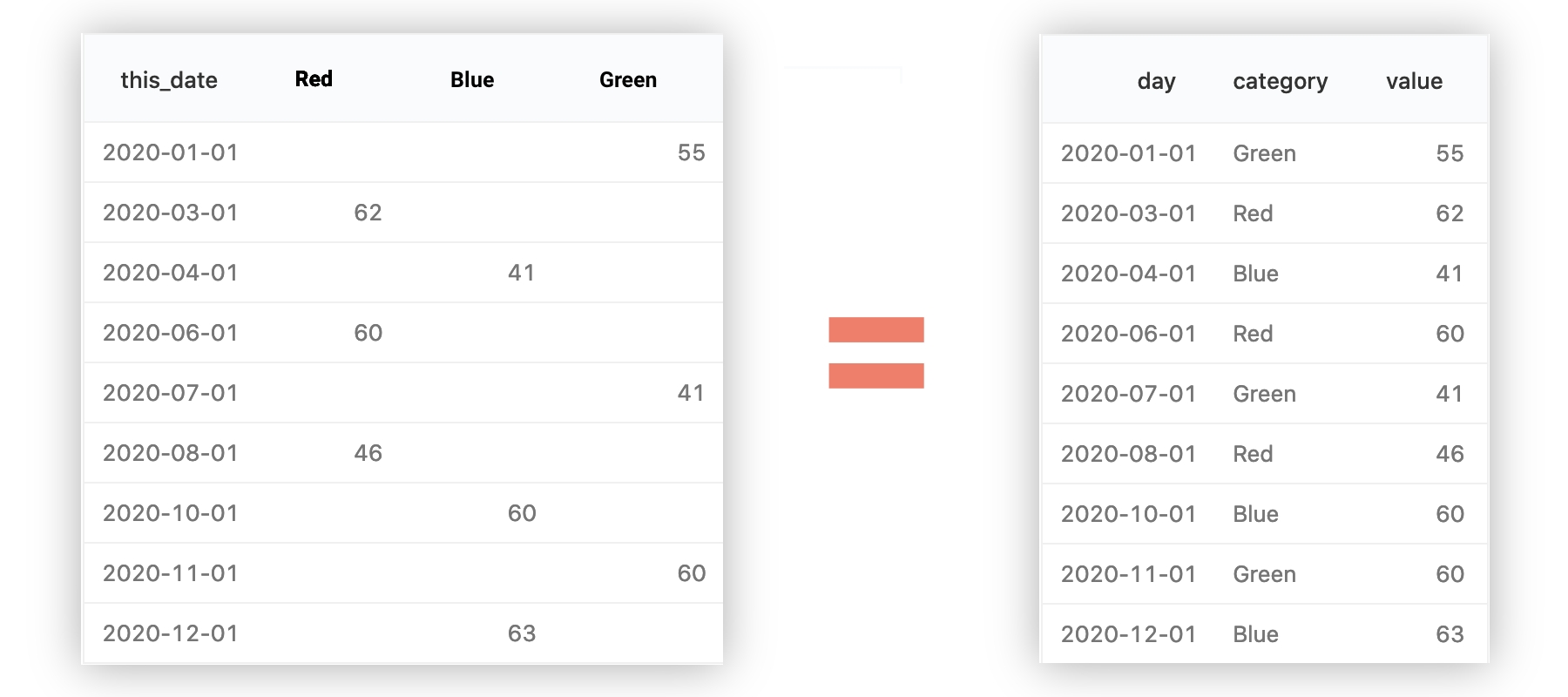
3. Stacking
The application can “stack” your Y axis values on top of one another. The name name is borrowed from Stacked Bar Charts, but it can be useful with area charts as well. The below image shows the same data, unstacked on the left and stacked on the right.
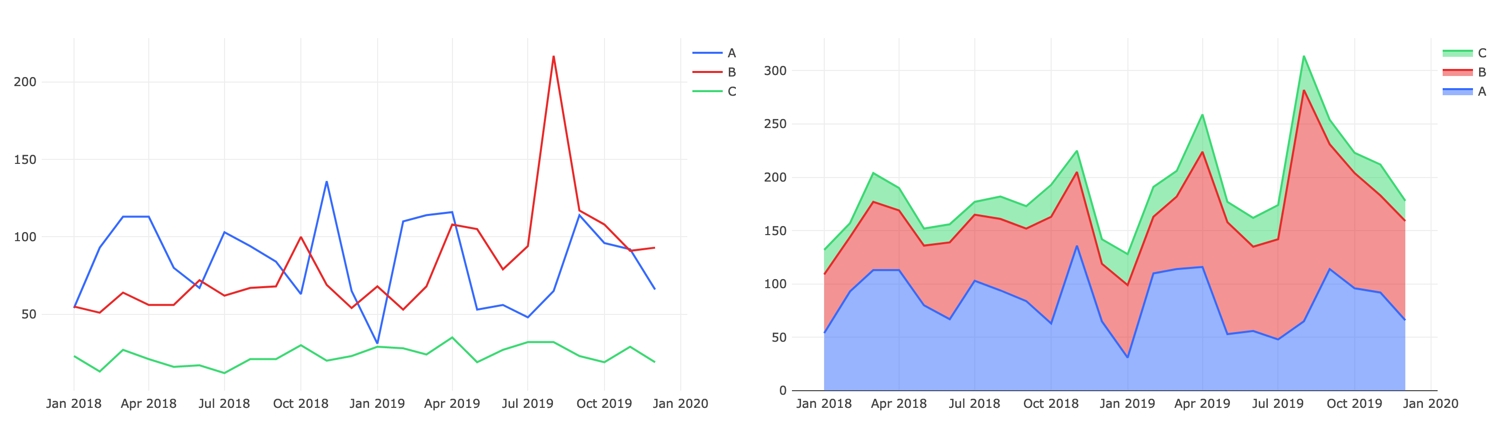
Notice how each Y axis value is displayed as the sum of itself and the Y values “beneath” it.
You can use the Series tab of the Visualization Editor to control the order in which traces are stacked. You can also control it by adding an ORDER BY statement to your query. The stack follows the order in which your group names first appear in your query result. Stacking is only available for Line, Bar, and Area charts.
4. Error Bars
For certain chart forms, the application can draw error bars around your data points using values from your query result. A few things are always true of error bars:
Error bars are always symmetrical. The distance above and below a given
(x,y)pair is always the same.Errors are the same color as their target trace
Errors are shown for all traces or no traces. They cannot be configured to appear on some traces and not others.
The values in your errors column will be charted on the same axis as their associated trace. This means your error values must be absolute. You cannot, for example, have errors expressed in percentages for Y values expressed in hundreds.
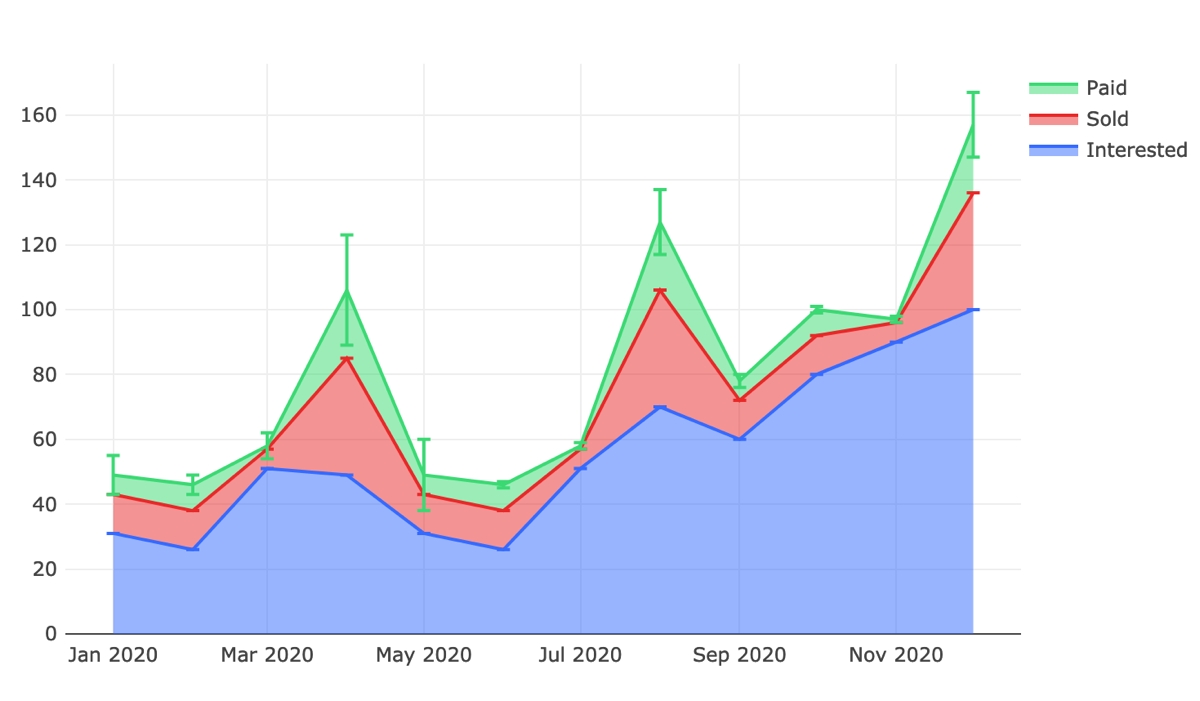
Also keep in mind that errors are not aggregated when you stack records. An error bar will be shown for each trace. You can work around this by only providing non-zero error values for those records where the error should be displayed prominently. See in the above example that a flat error bar is shown at every trace point. But only the Paid trace error bars have any length.
5. Using Chart Forms
Each chart form is useful for certain kinds of presentation. You can mix and match multiple forms on the same chart as needed.
Line charts are almost exclusively used to present change in one or more metrics over time.
Bar charts can be used to present change in metrics over time or to show proportionality, like a pie chart. Bar charts can be combined with Stacking with great effect. Horizontal bar charts are also supported.
Area charts are often used to show sales funnel changes through time. They are frequently combined with Stacking to grant a broader picture.
Pie charts are designed to show proportionality between metrics. They are not meant for conveying time series data.
Scatter charts excel at showing many groups of data points. Under the covers, Scatter plots are just like line plots, but without the connecting lines. A scatter graph is more precise but less useful for time series data.
Bubble charts are scatter graphs where the size of each point marker reflects a relevant metric.
Heatmap visualizations blend features of bar charts, stacking, and bubble charts. There are several built-in color schemes to pick from. Heatmaps cannot be grouped since the entire chart is technically one trace.
Box plots can automatically show the distribution of data points across grouped categories. Horizontal box plots are also supported.
6. Common Mistakes
Multiple Records per X-axis value
The application can make some crazy shapes if your query returns two or more rows with the same X axis value. This often happens in SQL if you unintentionally JOIN a table with a one-to-many relationship.
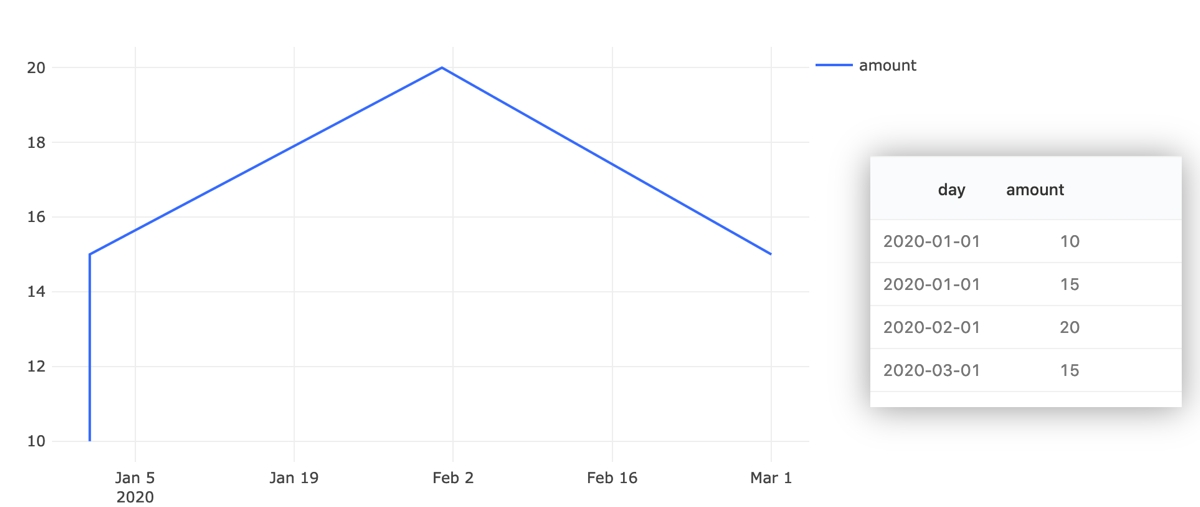
In this example a vertical line is drawn because there are two records for 1 January. You can resolve this by filtering out the doubled entries on the X axis. Or revise the query to include grouping field, as shown below.
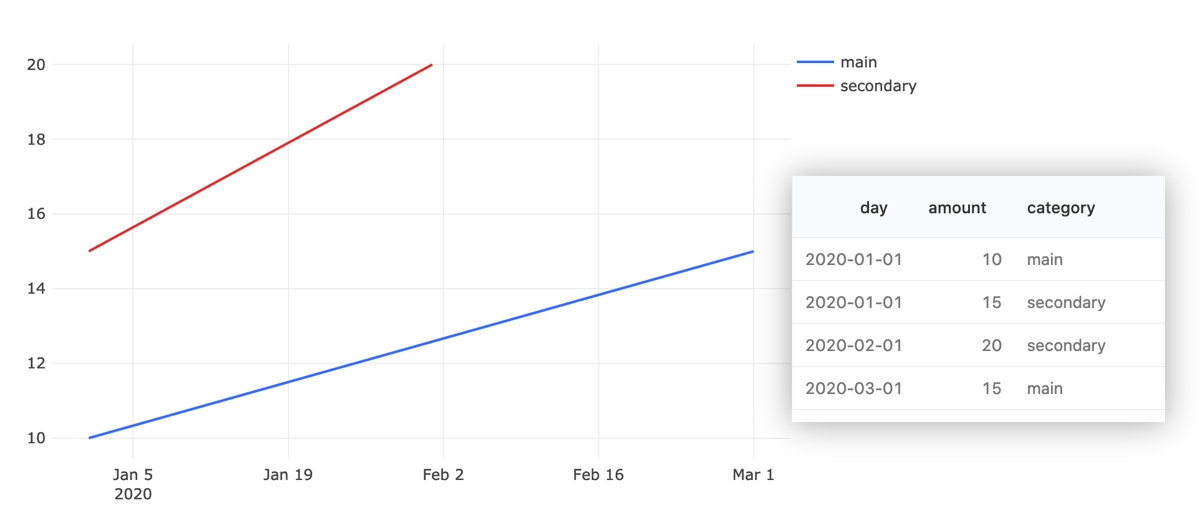
Unordered X-axis records
The application is smart enough to figure out most common X axis scales: timestamps, linear, and logarithms. But if it can’t parse your X column into an ordered series, it falls back to treating each X value as a “category”. This can have mixed results:
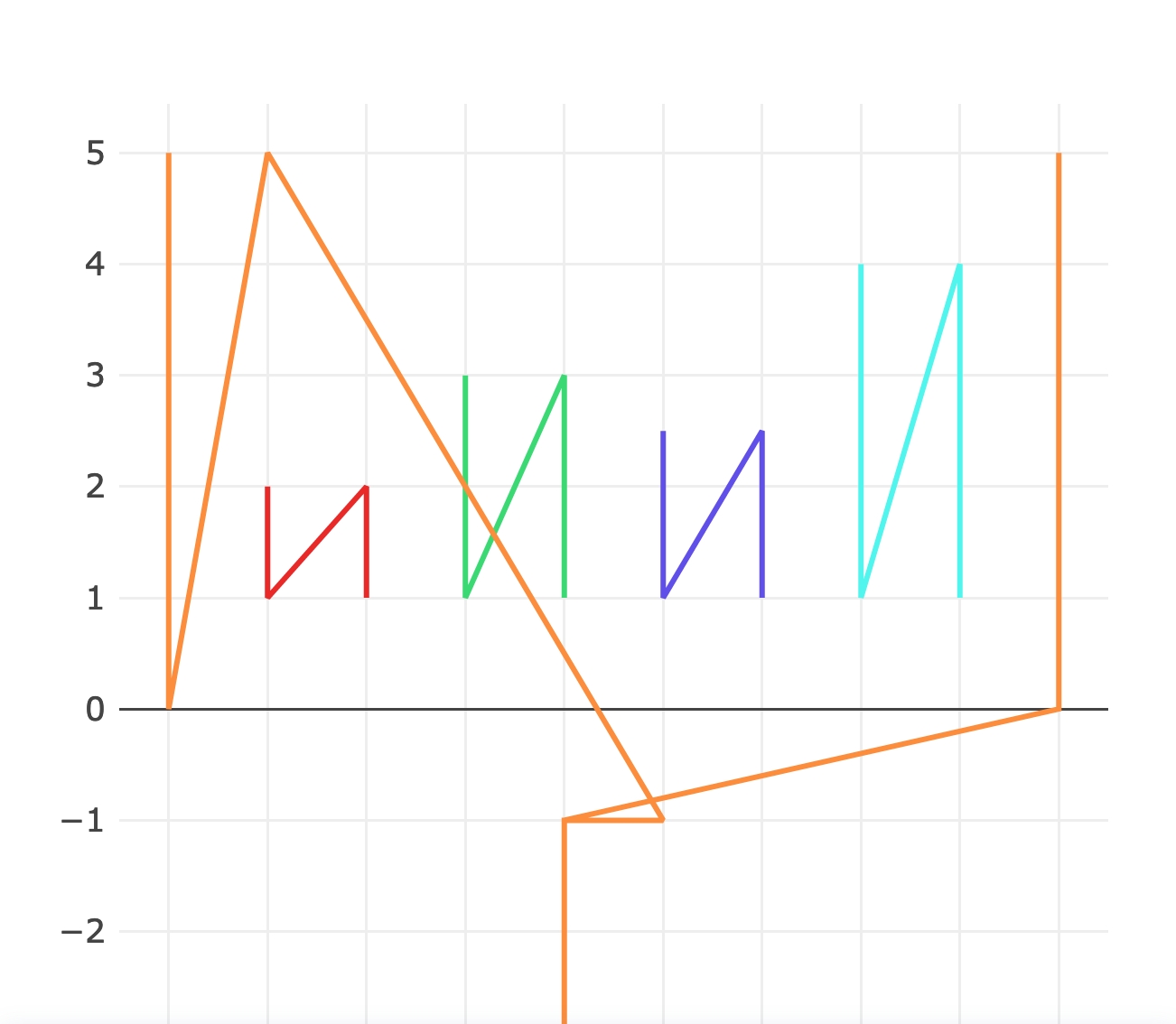
If you see shapes you don’t expect you can check whether your X axis has been sorted on the X Axis tab of the Visualization Editor. Just toggle the Sort Values option. If Sort Values is disabled then the application retains the ordering of the source query.
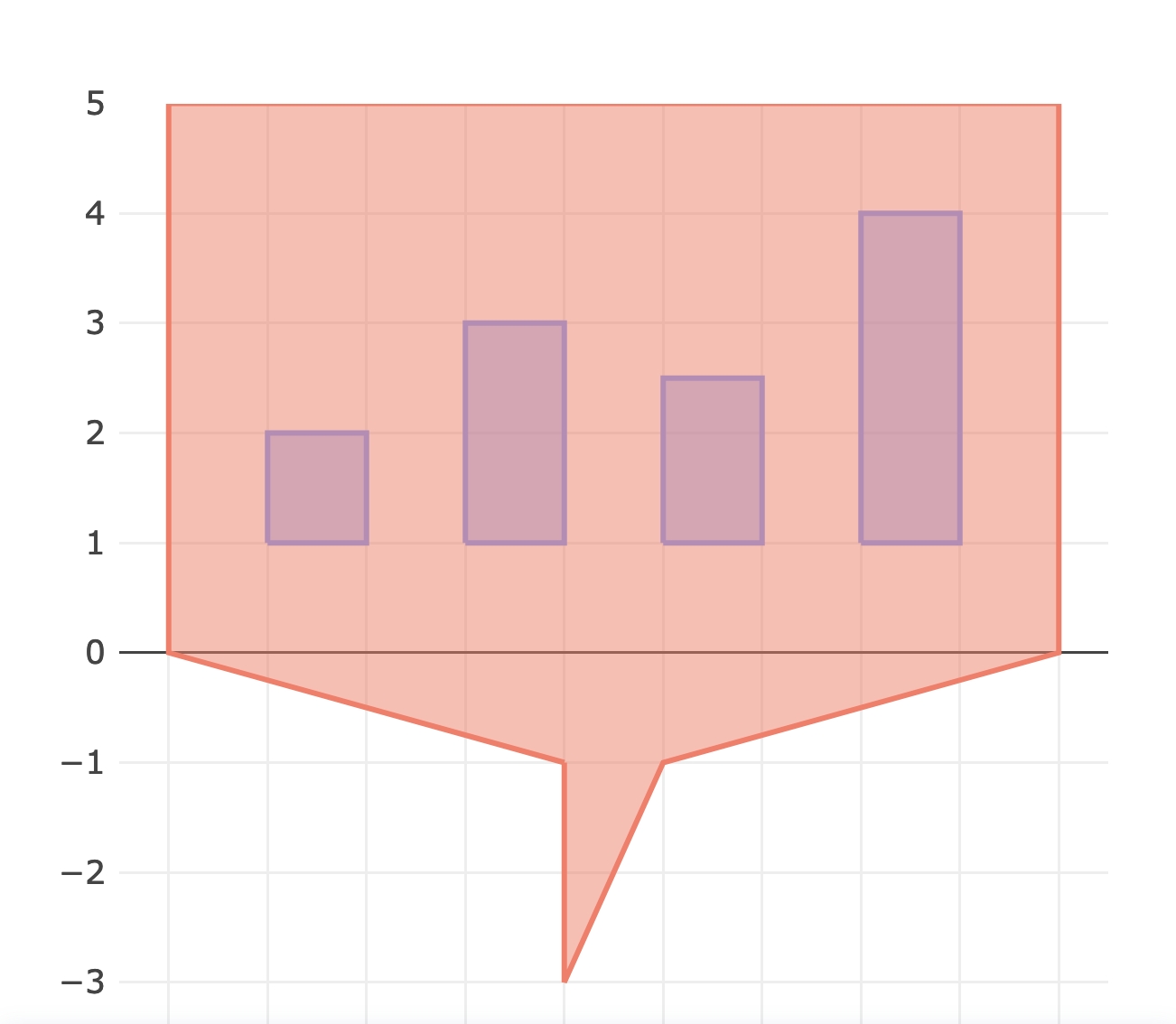
These two charts come from the same base data. The only difference is whether or not the application sorted the X axis values.
Last updated
Was this helpful?