Setting Up an Alert
The application alerts notify you when a field returned by a Schedule a Query meets a threshhold. Use them to monitor your business. Or integrate them with tools like Zapier or IFTTT to kickoff workflows such as user on-boarding or support tickets. Alerts complement scheduled queries, but their criteria are checked after every execution.
A query schedule is not required but is highly recommended for alerts. If you add an alert to a non-scheduled query you will be notified only if a user executes the query manually and the alert criteria are met.
A query schedule is not required but is highly recommended for alerts. If you add an alert to a non-scheduled query you will be notified only if a user executes the query manually and the alert criteria are met.
Alerts don’t work for queries with parameters.
To see a list of current Alerts, click Alerts on the navbar. By default, they are sorted in reverse chronological order by the Created At column. You can reorder the list by clicking the column headings.
Name shows the string name of each alert. You can change this at any time.
Created By shows the user that created this Alert.
State shows whether the Alert status is
UNKNOWN,TRIGGERED, orOK.

1. Usage
Click the Create button in the navbar and then click New Alert.
Search for a target query. If you don’t see the one you want, make sure it is published and does not use parameters.
Use the settings panel to configure your alert.
The Value column dropdown controls which field of your query result will be evaluated.
The Condition dropdown controls the logical operation to be applied.
The Threshold text input will be compared against the Value column using the Condition you specify.

Next, adjust how many notifications to receive while your alert is triggered. There are three options:
Just Once until back to normal: means a notification will fire any time the alert status changes from
OKtoTRIGGERED.Each time alert is evaluated until back to normal: means a notification will fire whenever the alert status is
TRIGGEREDregardless of its status as of the previous evaluation.Each time alert is evaluated for each row in the result: This means a notification will fire for every individual row in the alert evaluation result that meets the criteria for being TRIGGERED. Regardless of the status of other rows or the previous evaluation of the same row, a unique notification will be generated for each row that is currently in a TRIGGERED state. This choice allows for granular notifications based on each specific row, ensuring that no triggering row goes unnoticed.
At most every ... when alert is evaluated: lets you set a minimum interval between notifications. It splits the difference between Just Once and Each time alert is evaluated. This choice lets you avoid notification spam for alerts that trigger often.
Regardless of which notification setting you pick here, you will receive a notification whenever the status goes from OK to TRIGGERED or from TRIGGERED to OK. The schedule settings above only impact how many notifications you will receive if the status remains TRIGGERED from one execution to the next.
Finally, pick a Template. The default template is a message with links to the Alert configuration screen and the Query screen.
Many users will want to include more specific information about the Alert. To do this you can Customize The Alert Template.
When you’re finished, click Create Alert and then choose an Alert Destination. If you skip this step you will not be notified when the alert is triggered.
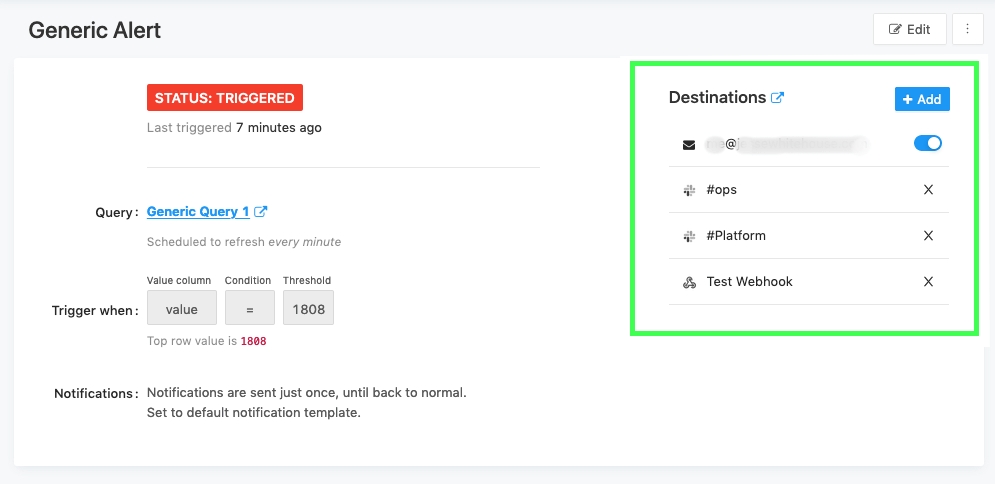
i. Muting Alerts
You can temporarily mute an alert’s notifications without deleting the alert entirely. Just click the vertical ellipsis (⋮) menu and choose Mute Notifications.
To resume notifications again, click the vertical ellipsis menu and choose Unmute Notifications.
2. Alert Statuses
TRIGGEREDmeans that on the most recent execution, the Value Column in your target query met the Condition and Threshhold you configured. If your alert checks whether “cats” is above 1500, your alert will be triggered as long as “cats” is above 1500.OKmeans that on the most recent query execution, the Value Column did not meet the Condition and Threshhold you configured. This doesn’t mean that the Alert was not triggered previously. If your “cats” value is now 1470 your alert will show as OK.UNKNOWNmeans the application does not have enough data to evaluate the alert criteria. You will see this status immediately after creating your Alert until the query has executed. You will also see this status if there was no data in the query result or if the most recent query result doesn’t include the Value Column you configured
3. Notification Frequency
The application sends notifications to your chosen Alert Destinations whenever it detects that the Alert status has changed from OK to TRIGGERED or vice versa. Consider this example where an Alert is configured on a query that is scheduled to run once daily. The daily status of the Alert appears in the table below. Prior to Monday the alert status was OK.
Monday
OK
Tuesday
OK
Wednesday
TRIGGERED
Thursday
TRIGGERED
Friday
TRIGGERED
Saturday
TRIGGERED
Sunday
OK
If the notification frequency is set to Just Once, the application would send a notification on Wednesday when the status changed from OK to TRIGGERED and again on Sunday when it switches back. It will not send alerts on Thursday, Friday, or Saturday unless you specifically configure it to do so because the Alert status did not change between executions on those days.
Last updated
Was this helpful?